About Me
Facebook Badge
Translate
FEEDJIT Live Traffic Feed
Pengikut
Senin, 31 Oktober 2011
Mysql Root Password Recovery
Langkah # 1 : Matikan service mysql
# /etc/init.d/mysql stop
Output:
Stopping MySQL database server: mysqld.
Langkah # 2: Jalankan MySQL server tanpa password atau safe mode:
# mysqld_safe --skip-grant-tables &
Output:
[1] 5988
Starting mysqld daemon with databases from /var/lib/mysql
mysqld_safe[6025]: started
Langkah # 3: konek ke mysql server dengan mysql client:
# mysql -u root
Output:
Welcome to the MySQL monitor. Commands end with ; or \g.
Your MySQL connection id is 1 to server version: 4.1.15-Debian_1-log
Type ‘help;’ or ‘\h’ for help. Type ‘\c’ to clear the buffer.
mysql>
Langkah # 4: Setup password root MySQL :
mysql> use mysql;
mysql> update user set password=PASSWORD("NEW-ROOT-PASSWORD") where User='root';
mysql> flush privileges;
mysql> quit
Langkah # 5: Matikan MySQL Server:
# /etc/init.d/mysql stop
Output:
Stopping MySQL database server: mysqld
STOPPING server from pid file /var/run/mysqld/mysqld.pid
mysqld_safe[6186]: ended
[1]+ Done mysqld_safe –skip-grant-tables
Langkah # 6: Jalankan MySQL server dan coba apakah password berhasil diganti:
# /etc/init.d/mysql start
# mysql -u root -p
Read More..
Senin, 04 April 2011
Setting Modem GSM di Ubuntu
Jumat, 01 April 2011
Create a File Swap
Swap is generally associated with a swap partition, perhaps because the user is prompted to create a swap partition at the time of installation. In fact, any file can be used as a swapping device, be it a partition or a conventional file. Although, to improve the responsiveness, it's recommended to have a good sized amount of RAM available. Swap can be added by adding a swap file. Keep in mind that when creating a swap file that it may not necessarily be using contiguous disk blocks (as a swap partition will), and this could have a negative impact on performance as disk access times may be longer and the more your system uses swap, the worse it will be. The Linux kernel also accesses swap disk block IO directly bypassing all caching, metadata and filesystem code, so a swap file should have no ill effect on the stability of your base filesystem.
Four-step Process to Add Swap
Creating a file the size you want.
Formatting that file to create a swapping device.
Adding the swap to the running system.
Making the change permanent.
For Adding a 512 MB swap
Creating a file for 512 MB size you want:
We will create a /mnt/512Mb.swap swap file and set the permissions so that users cannot read it directly.
sudo dd if=/dev/zero of=/mnt/512Mb.swap bs=1M count=512
sudo chmod 600 /mnt/512Mb.swap
Here count=512, means we want our file to contain 512 blocks of bs=1M, which means block size = 1 mebibyte (1 048 576 bytes). Be careful *not* to do this dd of=/mnt/512Mb.swap bs=1M seek=512 count=0 Though the file grows to 512Mb immediately, it will have holes that makes it unusable.
By default your swap file may be created world readable. We set the 600 mode permissions in order to prevent users from being able to read potentially sensitive information from the swap file.
Formatting that file to create a swapping device:
sudo mkswap /mnt/512Mb.swap
Adding the swap to the running system:
sudo swapon /mnt/512Mb.swap
The additional swap is now available and can be seen by "cat /proc/meminfo"
Making the change permanent:
Edit the /etc/fstab:
gksudo gedit /etc/fstab
Add this line at the end of the file:
/mnt/512Mb.swap none swap sw 0 0
Save. After the next reboot the swap will be used automatically.
Read More..
Mounting partisi NTFS otomatis di Ubuntu
Buka Terminal melalui menu: Applications → Accessories → Terminal
Cari tahu letak partisi NTFS, dengan mengetikkan :
$ sudo fdisk -l | grep NTFS
/dev/sda1 * 1 3187 25599546 7 HPFS/NTFS
/dev/sda5 3188 9730 52550781+ 7 HPFS/NTFS
Buat direktori untuk tujuan mounting partisi NTFS tersebut, misalnya:
$sudo mkdir /media/win_c
$sudo mkdir /media/win_d
Edit file /etc/fstab$ sudo gedit /etc/fstab
Tambahkan baris berikut ini:
/dev/sda1 /media/win_c ntfs-3g defaults,force 0 0
/dev/sda8 /media/win_d ntfs-3g defaults,force 0 0
Catatan:
ntfs-3g adalah driver yang digunakan untuk bisa melakukan mounting read/write pada partisi dengan filesystem NTFS.
Simpan hasil editan tersebut, kemudian tutup aplikasi gedit. Kemudian restart PC dan lihat hasilnya.
Read More..
Jumat, 31 Desember 2010
PCE-10-04_Membongkar HP PROBOOK 4402s

Lepaskan baterai

Lepaskan keempat sekrup di tempat baterai di belakang laptop
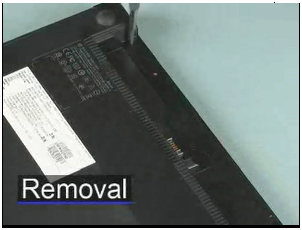
Buka laptop, lalu tekan ke arah atas pada kedua ujung.

Lepaskan ketiga 3 mm sekrup P1 Phillips-kepala yang aman keyboard untuk penutup atas.

Lepaskan sekrup 4 mm P1 Phillips-kepala yang mengamankan keyboard untuk penutup atas.

Geser keyboard ke bagian belakang notebook sampai tab di bagian depan keyboard bebas dari slot masing-masing di penutup atas.

Flip keyboard ke sisi kanan notebook dan sisanya menghadap ke bawah.

Angkat perlahan bar pengunci pada keyboard ZIF konektor dan lepaskan kabel pita.

Tekan kedua lengan ke luar secara bersamaan untuk melepaskan memori keluar.

Catatan: Slot memori primary dan ekspansi keduanya terletak di bawah keyboard. Slot memori utama terletak di bagian bawah dan slot memori ekspansi terletak di atas. Jika modul memori ekspansi terinstal, harus dilepaskan sebelum modul memori utama dapat diambil
Letak slot memory pertama terletak lebih dalam di mobo.

Ambil memory dengan hati – hati.

Ambil sekrup pengunci optical drive.

Tekan atau dorong bagian belakang drive untuk mengambil optical drive.

Lepaskan ketiga 3 mm sekrup P1 Phillips-kepala yang mengamankan palm rest.

Geser sedikit palm rest ke arah kanan notebook. Hati hati karena ada kabel yang menghubungkan ke touch pad.

Angkat ke atas dan balikan. Lalu cabut kabel dari notebook.

Lepaskan tiga sekrup dari sisi kiri dan kanan hard drive.

Gunakan tab milat warna hitam di tengah hard drive tarik ke kanan

Angkat hard disk dengan perlahan, jangan membalikan hard disk agar piringan dalam hardisk tidak cepat rusak.

Buka kelima sekrup pengunci tutup pendingin processor.

Buka sekrup pengunci prosesor dan pendingin prosesor. Bersihkan pendingin prosesor.

Prosesor dari notebook 4420s probook.

Read More..
Senin, 20 Desember 2010
PCE-10-04_Install Ubuntu 10.10 lewat VMware
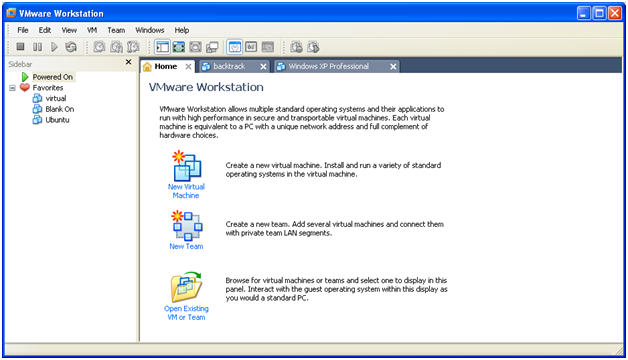
Pilih "New Virtual Machine", pilih "Typical" klik Next.
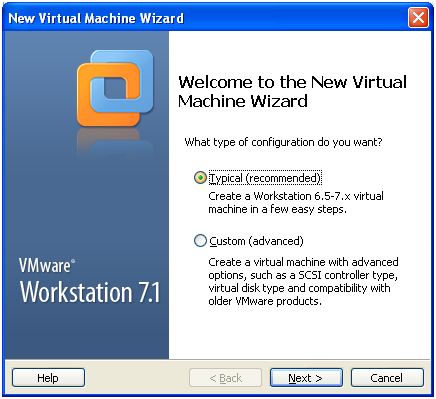
Pilih " I will install the operating system later". Klik Next.

Pilih Linux >> Ubuntu.
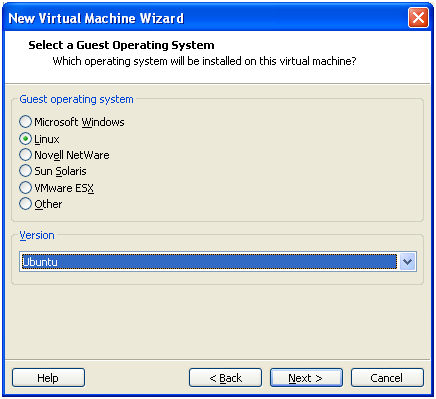
Buat nama virtual machine dan tempat virtual ubuntu . pilih Next.

Masukan jumlah kapasitas hardisk virtual untuk ubuntu. Pilih "Store virtual disk as a single file. Pilih next.
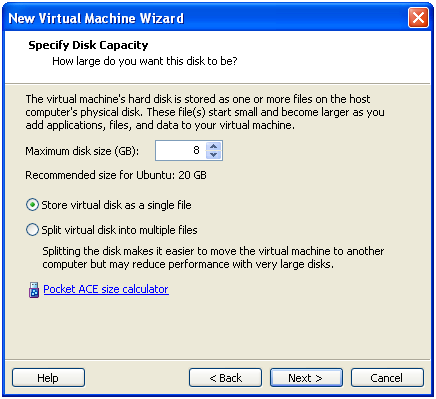
Pilih "costumize hardware".
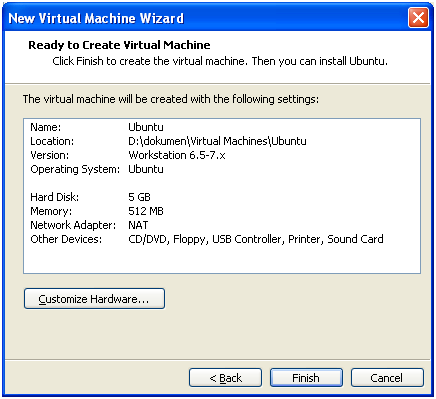
Pilih "New CD/DVD (IDE)", Pilih "Use Iso Image" karena ubuntu yang di install dari file ISO, masukan file ISO Ubuntu. Lalu pilih OK.
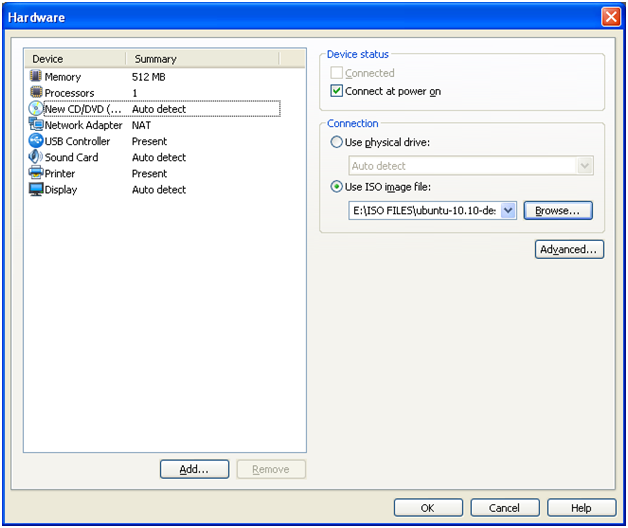
Pilih Finish.
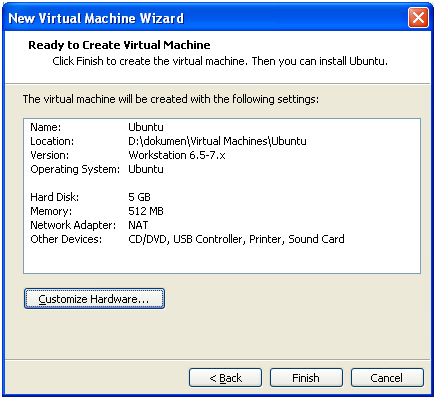
Pilih "Power on this virtual machine" untuk menjalankan VMware.

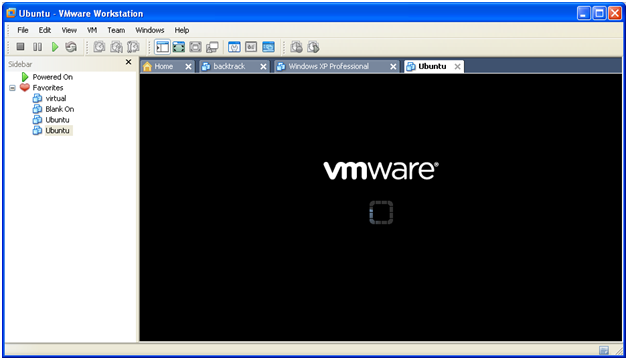
Setelah muncul tampilan Ubuntu pilih bahasa.
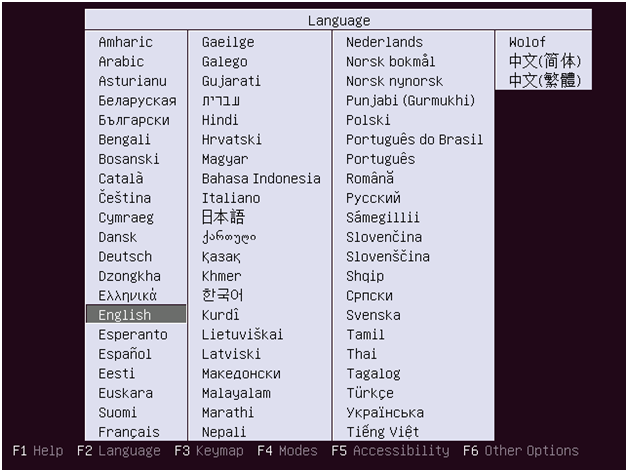
Pilih "Install Ubuntu". Enter.

Setelah muncul tampilan Bahasa lalu pilih "forward".
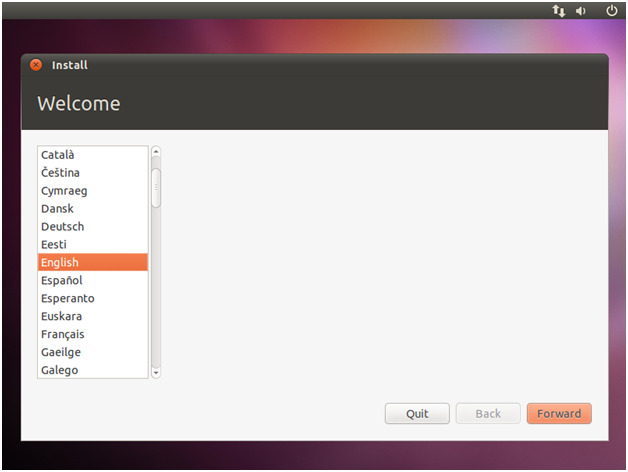
Ubuntu sedang melakukan pengecekan. Pilih "forward"
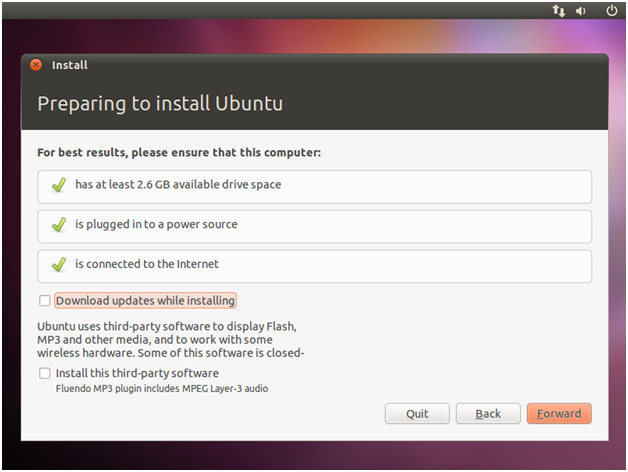
Proses pemartisian pilih "Specify partitions manually ( advanced)" untuk mempartisi secara manual.
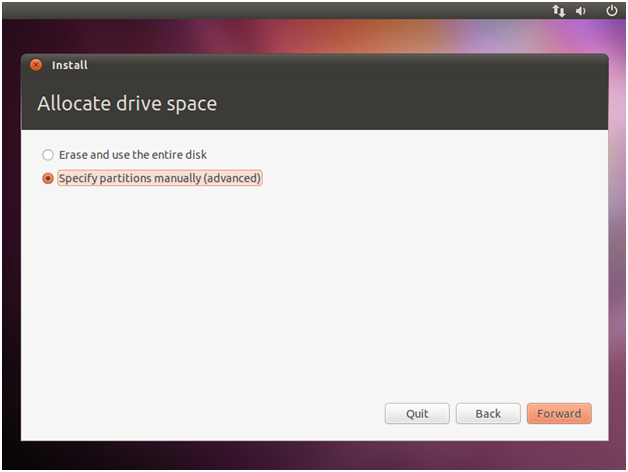
Pilih "new partition Table".

Klik pada free space lalu pilih "add" untuk membuat partisi.

Buat partisi root sejumlah 3GB, mount point pada ( / ). Lalu pilih OK.

Buat partisi usr sejumlah 3 GB mount point pada ( /usr ). lalu OK.
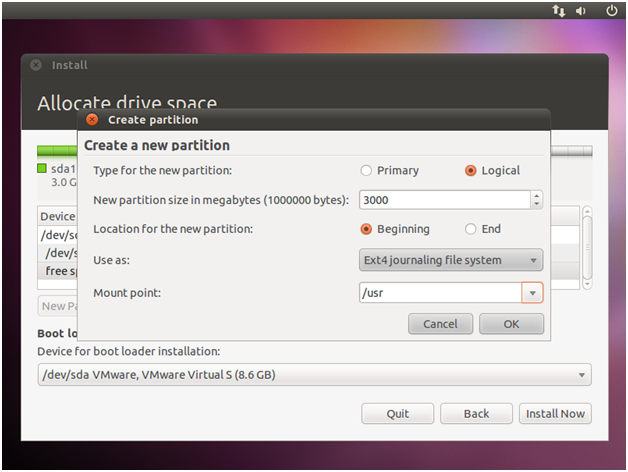
Buat partisi home sejumlah 1,5 GB, mount point pada ( /home ). Lalu OK

Buat partisi swap, supaya optimal ukuran partisi swap = 2 x ram. Lalu OK.
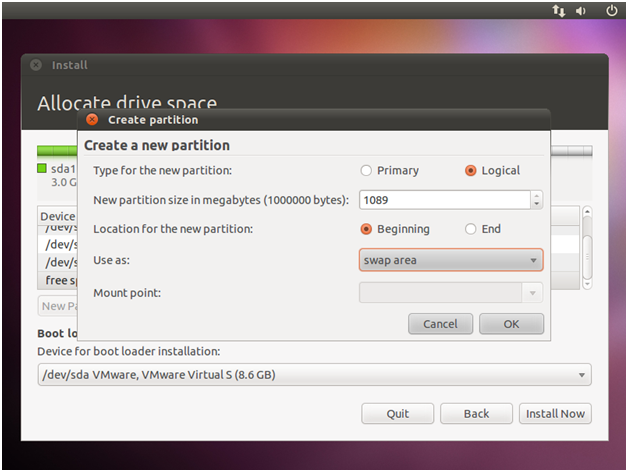
Setelah dibuat maka akan muncul kurang lebih seperti gambar ini. Jika selesai pilih "Install Now"

Pilih lokasi "Jakarta". Lalu pilih "Forward"

Pilih jenis keyboard. Jika jenis keyboard default lanjutkan "Forward"
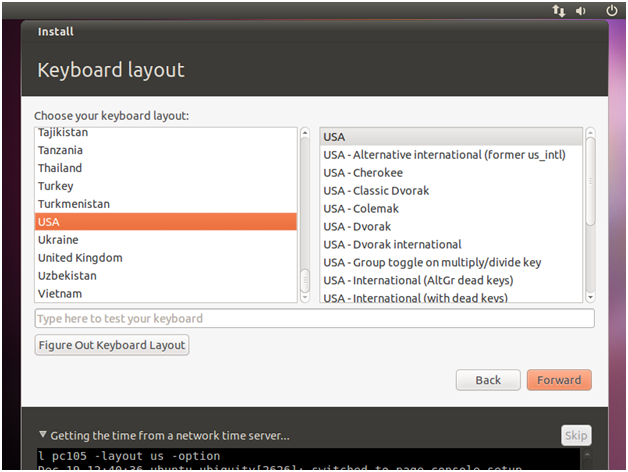
Masukan Nama, nama computer, user dan password. Pilih "forward"
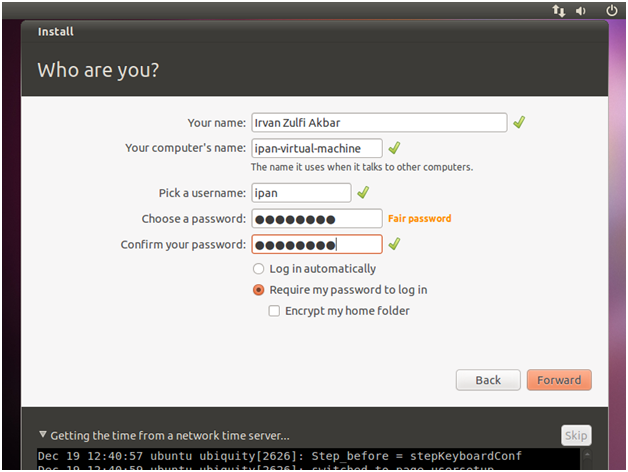
Ubuntu sedang melakukan proses installasi.

Setelah instalasi selesai pilih "Restart Now" untuk melakukan restart.
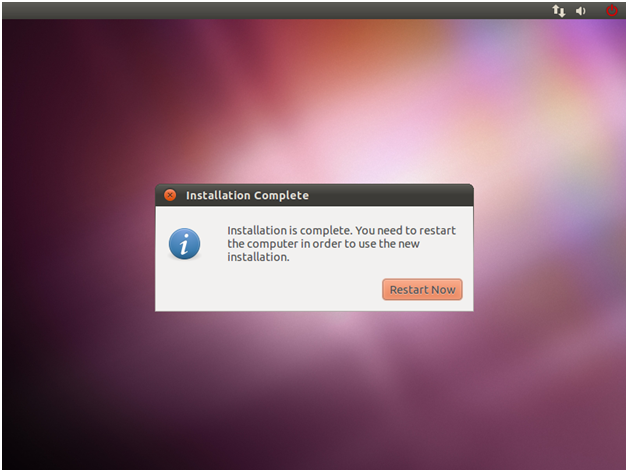
Tekan Enter.

Setelah proses instalasi selesai, akan muncul tampilan login. Masukan password.

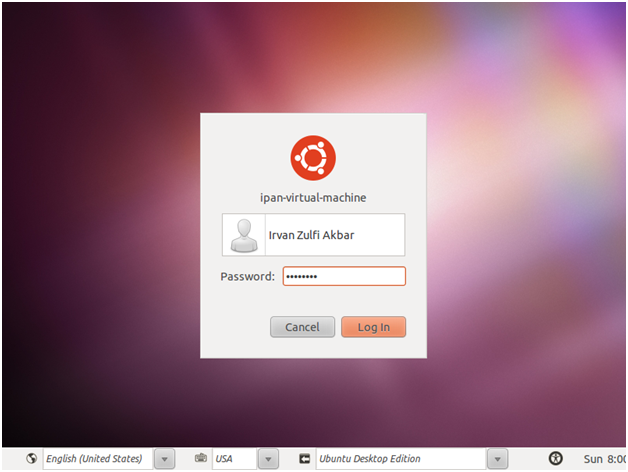
Tampilan desktop dari Ubuntu 10.10.

Read More..
Category
Blog Archive
ShoutMix
Post Terbanyak
- PCE-10-04_KEYBOARD (Tugas Kelompok)
- Tugas Censor
- PCE-10-04_Monitor CRT LCD & LED
- Mysql Root Password Recovery
- PCE10-04_Pengenalan Hardware Motherboard
- Break Deep Freeze
- Bypass Windows MSI
- PCE-10-04_Membongkar HP PROBOOK 4402s
- Remote Control Computer Through IRC with VB Script
- Setting Modem GSM di Ubuntu
Blog Temen-temen
-
-
Rumah Kamera Magelang8 tahun yang lalu
-
Apakah Cinta Sejati itu?9 tahun yang lalu
-
Link Streaming Leiscester City vs Liverpool Bein Sport 310 tahun yang lalu
-
How to Fix a Inaccessible Drive12 tahun yang lalu
-
Mengenal Serangan Man-in-The-Middle (MITM)13 tahun yang lalu
-
-
Server Facebook di kutub utara?13 tahun yang lalu
-
struktur data modul 714 tahun yang lalu
-
Sistem Komputer - Task 115 tahun yang lalu
-
NARUTO15 tahun yang lalu
-
Wenger Puji Fabregas & Wilshere15 tahun yang lalu
-
Inilah 5 Desain Laptop Terbaik di Dunia, + PIC15 tahun yang lalu
-
-
The Unforgetable Sorrow16 tahun yang lalu
-
PKL Hari Pertama16 tahun yang lalu
-
Menambah Sub-Domain di Bind916 tahun yang lalu
-
INTERVAL16 tahun yang lalu
-
-
Hewan16 tahun yang lalu
-
-
dasar main drum16 tahun yang lalu
-
Mengganti Favicon Bloger di Address Bar16 tahun yang lalu
-
Tips Saat Ujian16 tahun yang lalu
-
Boediono: Bank Century Diambil Alih LPS16 tahun yang lalu
-
MENINGKATKAN KECEPATAN WINDOWS XP17 tahun yang lalu
-
-
-
-






