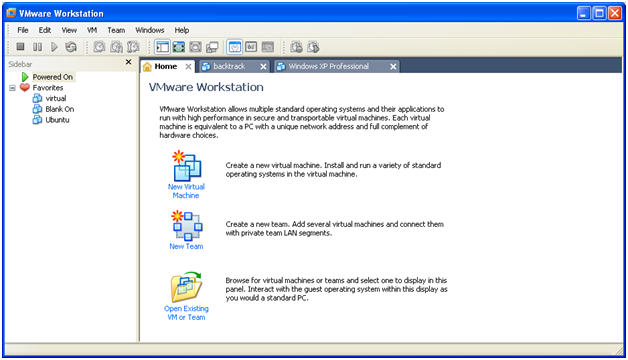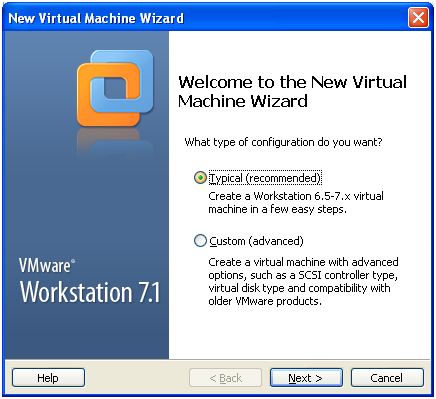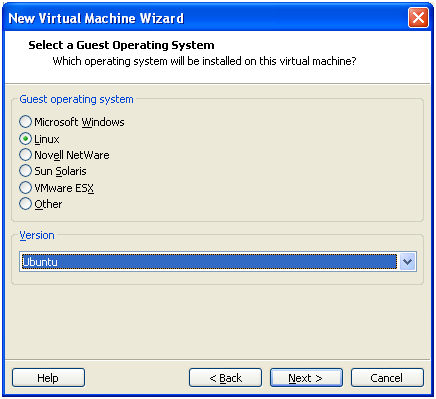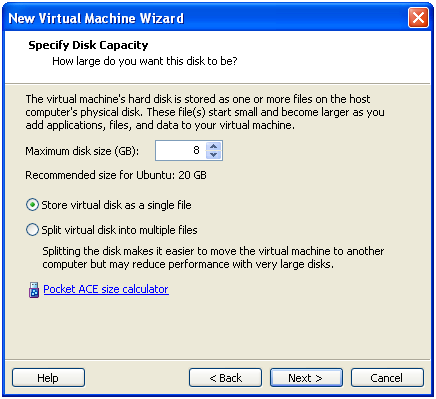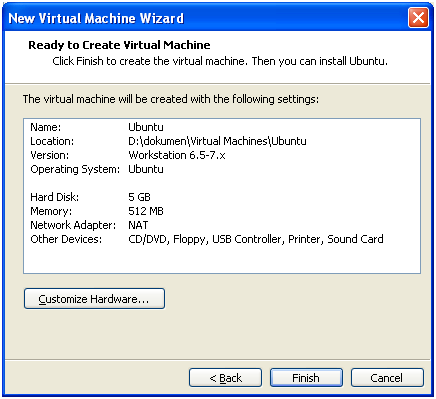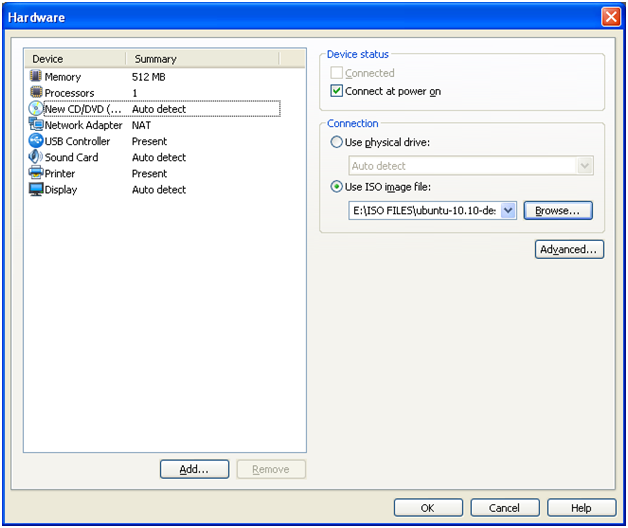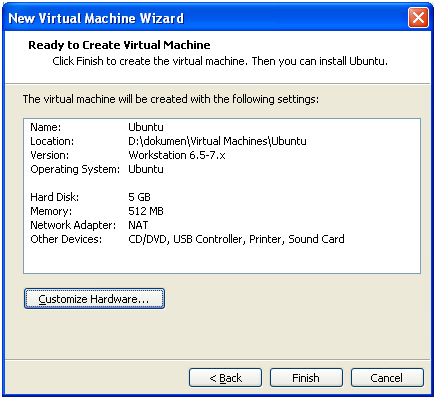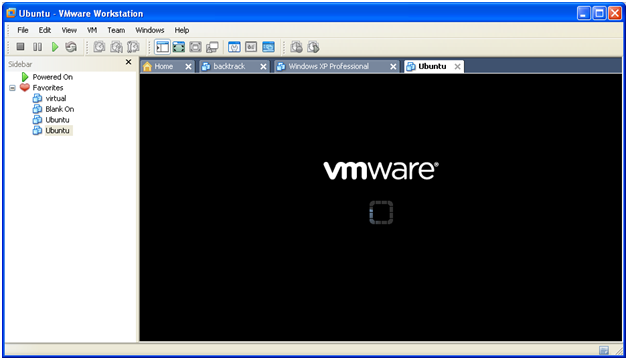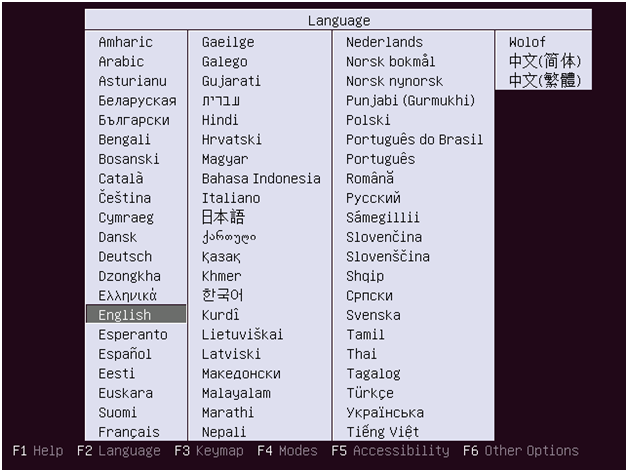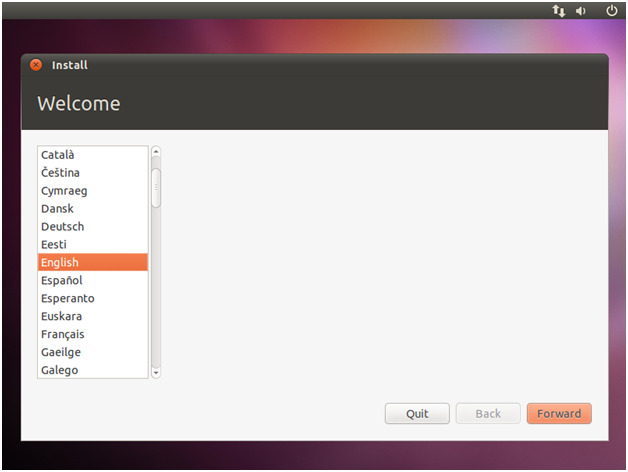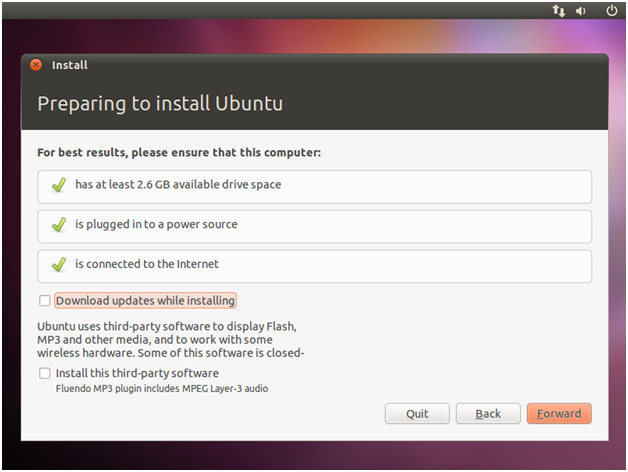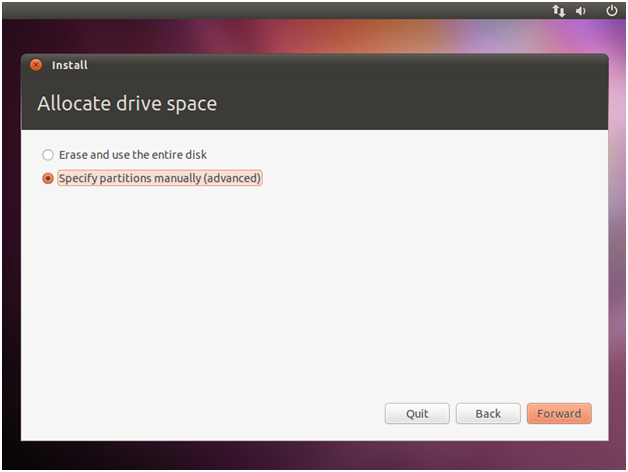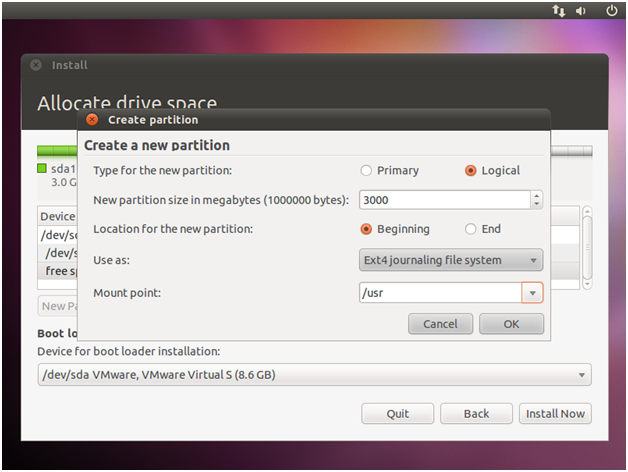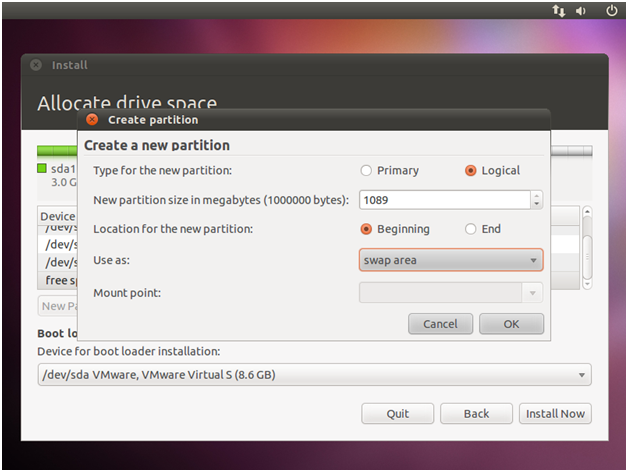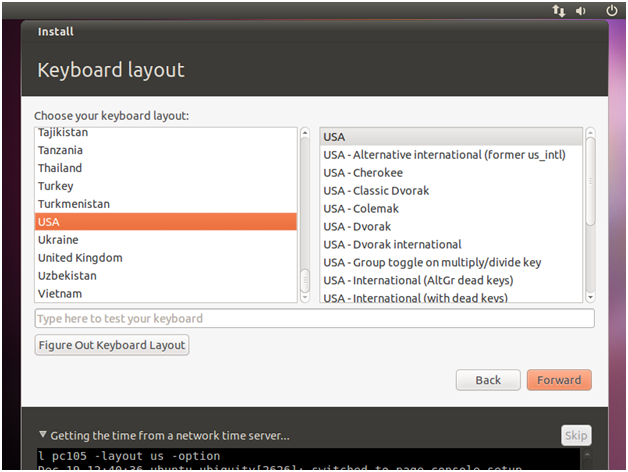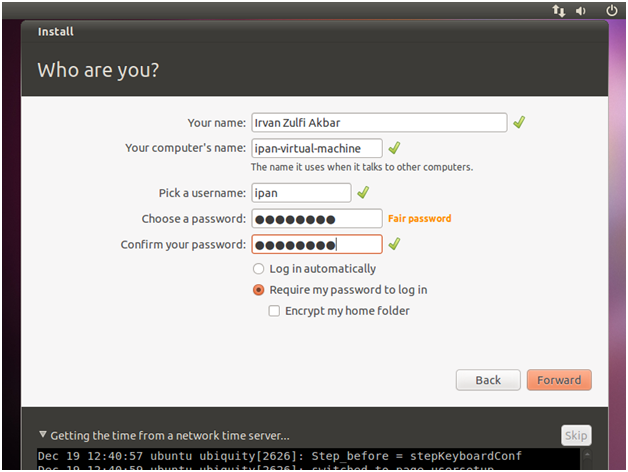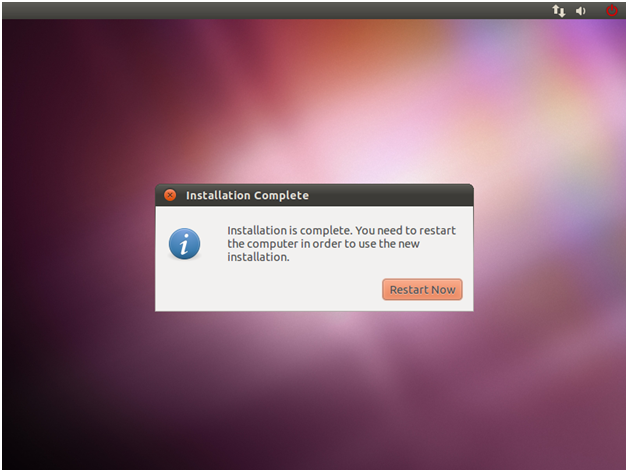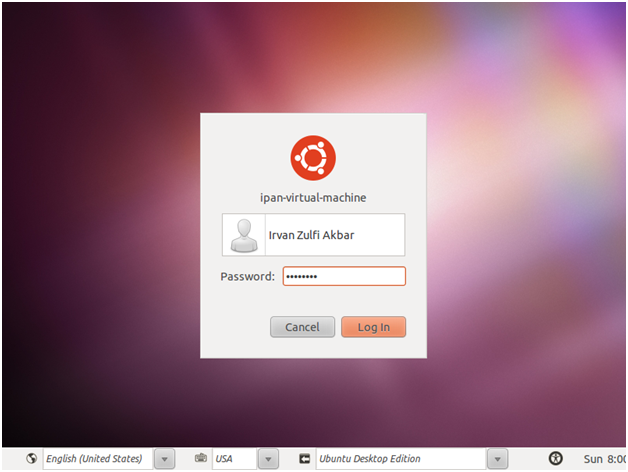Lepaskan baterai

Lepaskan keempat sekrup di tempat baterai di belakang laptop
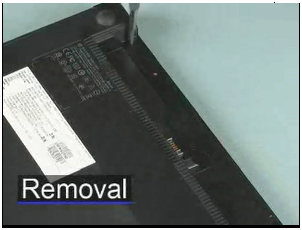
Buka laptop, lalu tekan ke arah atas pada kedua ujung.

Lepaskan ketiga 3 mm sekrup P1 Phillips-kepala yang aman keyboard untuk penutup atas.

Lepaskan sekrup 4 mm P1 Phillips-kepala yang mengamankan keyboard untuk penutup atas.

Geser keyboard ke bagian belakang notebook sampai tab di bagian depan keyboard bebas dari slot masing-masing di penutup atas.

Flip keyboard ke sisi kanan notebook dan sisanya menghadap ke bawah.

Angkat perlahan bar pengunci pada keyboard ZIF konektor dan lepaskan kabel pita.

Tekan kedua lengan ke luar secara bersamaan untuk melepaskan memori keluar.

Catatan: Slot memori primary dan ekspansi keduanya terletak di bawah keyboard. Slot memori utama terletak di bagian bawah dan slot memori ekspansi terletak di atas. Jika modul memori ekspansi terinstal, harus dilepaskan sebelum modul memori utama dapat diambil
Letak slot memory pertama terletak lebih dalam di mobo.

Ambil memory dengan hati – hati.

Ambil sekrup pengunci optical drive.

Tekan atau dorong bagian belakang drive untuk mengambil optical drive.

Lepaskan ketiga 3 mm sekrup P1 Phillips-kepala yang mengamankan palm rest.

Geser sedikit palm rest ke arah kanan notebook. Hati hati karena ada kabel yang menghubungkan ke touch pad.

Angkat ke atas dan balikan. Lalu cabut kabel dari notebook.

Lepaskan tiga sekrup dari sisi kiri dan kanan hard drive.

Gunakan tab milat warna hitam di tengah hard drive tarik ke kanan

Angkat hard disk dengan perlahan, jangan membalikan hard disk agar piringan dalam hardisk tidak cepat rusak.

Buka kelima sekrup pengunci tutup pendingin processor.

Buka sekrup pengunci prosesor dan pendingin prosesor. Bersihkan pendingin prosesor.

Prosesor dari notebook 4420s probook.

Read More..